Division autour d’une rose
Ce tutoriel vous permettra de créer des tracés à partir de formes simples et de les diviser ensuite aisément. Les éléments suivants seront abordés dans cette leçon :
– Modification du point d’origine d’un document
– Utilisation de la grille et des repères
– Maîtrise de l’outil étoile
– Division d’un tracé par le menu
[blue]Le fichier source correspondant à de cette leçon est téléchargeable sur mon site, à cette adresse. Un merci et un retour sur votre expérience dans le champs de commentaire ci-dessous sera tout à fait apprécié ![/blue]
1/ Repères et Grilles
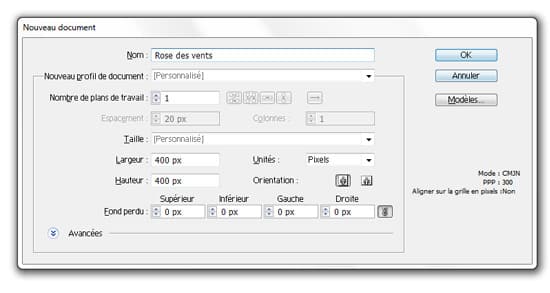
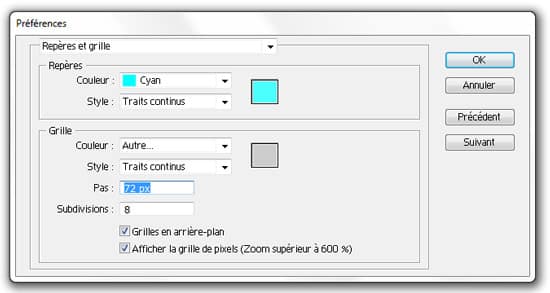
Il est intéressant de redéfinir cette origine dès lors que vous désirez repositionner les valeurs d’abscisse et d’ordonnée autrement que dans l’angle inférieur gauche de votre plan de travail.
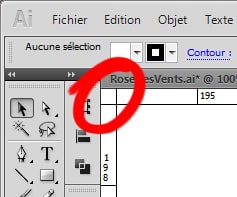
Cette première étape était un peu rébarbative mais, elle présente beaucoup d’intérêt lorsque vous devez tracer des éléments selon des cotes précises.
2/ Construction de l’étoile
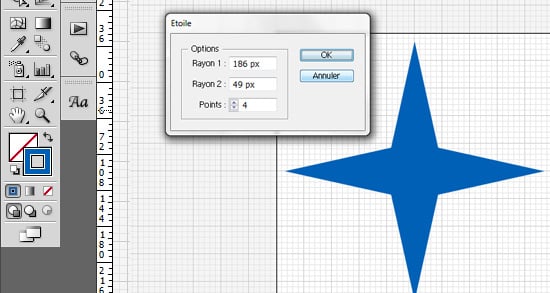
Cliquez sur l’icône de l’outil étoile que vous trouverez dans la palette outil (raccourci M), puis dirigez votre curseur vers le milieu du document (à l’intersection des repères) puis cliquez une fois pour afficher la fenêtre de paramétrage. Le magnétisme de la grille que vous avez activé va en quelque sorte aspirer votre curseur pour le placer parfaitement au milieu des repères. Une fenêtre de réglage apparaît alors dans laquelle vous pouvez régler le rayon R1 (qui correspond au grand rayon) et le rayon R2 (qui correspond au grand rayon) et le nombre de branche désiré. Entrez les paramètres indiqués ci contre.
Vous pouvez parfaitement échanger les valeurs en construisant un rayon R1
3/ Division

Sélectionnez l’objet supérieur (i.e l’étoile à 8 branches, et seulement lui) et dirigez vous dans le menu tracé>Diviser les objets inférieurs…La rose des vent est pratiquement constituée, et il ne reste plus qu’à modifier certains attributs pour la parfaire.
4/ Habillage et duplication
Sélectionnez une demi branche sur deux à l’aide de la flèche de sélection directe et inverser les attributs de contour et de fond, puis placez la couleur blanche en couleur de fond pour rendre la rose des vents opaque.
Placez enfin votre rose des vents dans un groupe (ctrl+G) pour qu’il soit plus facile de la sélectionner ultérieurement.
Nous allons maintenant faire pivoter ce groupe tout en le dupliquant. Dans le menu tracé, sélectionnez transformation>Rotation 45° puis copier.
Nous allons le réduire de 20% pour marquer une nette différence entre les points cardinaux et les directions intermédiaires. Dans le menu tracé, sélectionnez transformation>Mise à l’échelle uniforme et taper 80%, puis ok.
Il nous reste à envoyer à l’arrière plan le groupe sur lequel nous venons de travailler : sélectionnez le, puis grâce au menu contextuel qui s’affiche avec le clic droit, cliquez sur disposition>Arrière-plan. ON peut également par commodité couper la sélection (Ctrl+X) et la copier en arrière plan (Ctrl+B)
5/ Finition
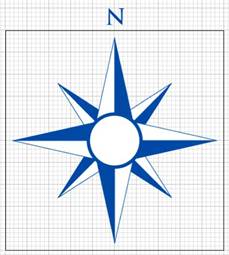
Conférez lui un contour de 6pt et un fond blanc.
Apposer finalement un N capital (fonte : trajan Pro) en regard du sommet de votre étoile. Votre figure est achevée
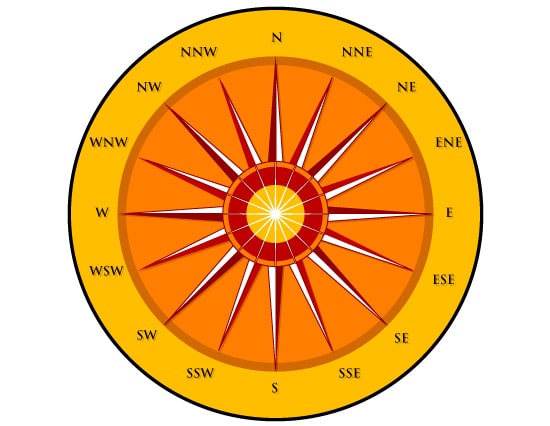
Voilà une application de ce que l’on peut faire avec exactement la même méthode, mais avec d’avantage de rotation paramétrée.

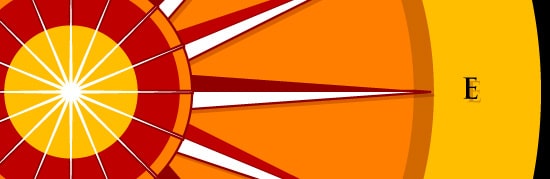
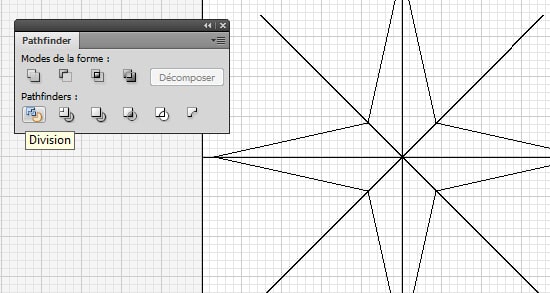
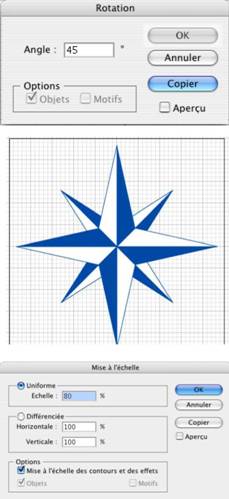
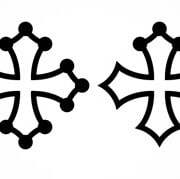




Ajouter un commentaire
Rejoindre la discussion?N’hésitez pas à contribuer !