Raccourcis Illustrator de base
Maîtriser quelques raccourcis de base qui permettront d’améliorer votre productivité. Les éléments suivant seront abordés dans cette leçon :
– Adoption une position de travail adaptée
– Familiarisation avec le travail avec le clavier
Nous allons tenter d’améliorer notre productivité en maîtrisant d’avantage certaines fonctions si récurrentes, qu’elles méritent bien qu’on leur consacre un peu d’énergie. Le contenu de cette leçon semble être une évidence, mais bien peu d’infographistes débutants pratique ces postures.
Cela peut-être un apprentissage un peu long si vous n’y êtes pas habitué, mais grâce à cela vous serez en mesure d’économiser des heures de manipulations fastidieuses. La meilleure ergonomie stylet/clavier sera réservée aux utilisateurs de mac droitier, mais les utilisateurs gauchers de PC qui possèdent une simple souris gardent toutes leur chances. Je travaille aujourd’hui avec une Intuos 4 et un PC, mais la donne n’a pas changée.

Concentrons nous maintenant sur la partie basse du clavier qui recèle des petites merveilles en matière d’ergonomie de travail. En posant simplement la main qui ne tient pas votre souris ou votre stylet sur votre clavier, vous multipliez d’autant vos possibilités d’améliorer votre ergonomie et votre rapidité d’exécution.
Je n’aborderais pas les très traditionnelles paires comme le Pomme/ Ctrl C (copier), V (coller), X (couper ; c’est-à-dire stocker dans le presse papier), Z (annuler) qui sont essentielles à notre travail. Étudions quelques raccourcis moins connus, mais tout aussi utiles.
[button]Commande/Ctrl[/button]
Avec cette simple touche, illustrator vous donne l’occasion d’avoir immédiatement accès au dernier outil de sélection employé (flèche noire ou flèche blanche) ce qui s’avère très pratique.
[button]Commande/Ctrl[/button]+[button]Alt[/button]
Avec cette combinaison de touche vous pouvez dupliquer immédiatement un tracé en cliquant glissant vers un autre endroit de votre document. Cela s’avère très pratique pour maîtriser son copier coller et le placer au bon endroit
[button]Majuscule[/button]
Employée seule, la touche Majuscule permet de contraindre votre déplacement verticalement, horizontalement, ou selon des angles de 45°. Vous pouvez combiner cette faculté avec le raccourci précédent par exemple, pour dupliquer selon des axes contraints
[button]Espace[/button]
Tout le monde connaît la barre d’espacement qui permet de vous déplacer dans votre document lorsqu’elle est activée (elle déclenche en fait l’outil main que l’on peut également appeler par la touche H). La touche espace permet également de déplacer un point ou une figure en cours de création à la condition expresse que vous ne relâchiez pas le bouton de souris !!
[button]Commande/Ctrl[/button]+[button]Barre d’espace[/button] Zoomer
[button]Commande/Ctrl[/button]+[button]Alt[/button]+[button]Barre d’espace[/button] Dézoomer
Et voici mon raccourci préféré par lequel j’achèverais cette leçon du mois, il s’agit de la combinaison des touches commande+ Barre d’espacement (ou Ctrl + Barre d’espacement si vous êtes sur PC) qui va vous permettre de zoomer dans votre document, et de la combinaison commande + alt + Barre d’espacement (ou Ctrl + Alt + Barre d’espacement sur PC) qui va vous permettre de dézoomer. Essayez le (et adoptez le…) : tranche du pouce sur la barre d’espacement, index sur pomme et majeur sur alt et clic de souris…. Vous dézoomer déjà !! Relever le majeur et l’index, un clic et voilà que vous vous déplacez dans votre document. Il vous suffit d’enclencher la touche pomme pour retrouver la fonction de zoom…


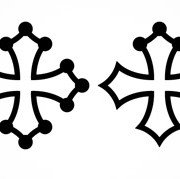






Ajouter un commentaire
Rejoindre la discussion?N’hésitez pas à contribuer !