Vous avez apporté tout le soin nécessaire à la fabrication de votre boîte à lumière et à la prise de vue de votre objet et vous allez maintenant traiter votre photo. Ces quelques conseils vous aideront à tirer le meilleur parti de votre visuel. Une fois de plus, je précise qu’il s’agit là de conseils à destinations d’utilisateurs débutants à intermédiaires, avec des recettes faciles à mettre en place. La post-production (et particulièrement le travail sur les logiciels de traitement de l’image type ‘Photoshop’) propose bien des voies pour une même destination, avec des résultats plus ou moins aboutis selon les recettes employées.
Utilisateur du format jpeg :
tirez le meilleur parti de votre image
Si vous avez pris le parti de travailler en jpeg, je vous invite à bien relire les conseils de la précédente leçon consacrée au tutoriel sur la prise de vue. Soignez tout particulièrement votre exposition et la température de couleur de votre image pour qu’elle soit la plus parfaite possible. Cette étape de post-production doit rester de la finition et non du gros-œuvre ! Travaillez au besoin de façon empirique en modifiant tel ou tel paramètre : les pré-réglages de votre appareil, la puissance de l’éclairage, la mesure de la lumière.
Vous avez téléchargé vos photos sur votre ordinateur, dans un dossier clairement identifié (pour que votre travail s’archive tout aussi clairement). Glissez alors votre photo dans votre logiciel de retouche préféré. Sur GIMP ou Photoshop, prenez l’habitude de dupliquer le calque de travail : vous disposerez ainsi d’un calque qui contient le visuel original et d’un calque de travail (pour cela cliquez-droit sur le calque et sélectionnez « dupliquer le calque »). Enregistrez sans plus attendre votre composition en .psd (pour Photoshop) ou en .xcf pour GIMP. Cela vous permettra de conserver le fichier jpeg original intact et de conserver via ces formats de fichier particuliers, l’ensemble de votre travail accompli .
Densité et contraste
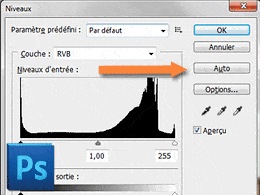 1Le moyen le plus rapide, mais pas forcément le plus élégant d’étalonner votre image (au regard des pros), est d’utiliser les niveaux automatiques. Les logiciels ont fait un progrès considérables pour identifier les dominantes et les combattre (particulièrement dans Photoshop). Sur Photoshop justement, vous pouvez appeler cette fonction par le raccourci CTRL+L (L comme Level ou niveau). Sélectionnez Couleurs > Niveau pour retrouvez la même commande dans GIMP. Appuyer sur AUTO pour activer la correction automatique. Vous pouvez agir sur ces curseurs pour parfaire le réglage. Appuyer sur Valider dans GIMP ou sur OK dans Photoshop.
1Le moyen le plus rapide, mais pas forcément le plus élégant d’étalonner votre image (au regard des pros), est d’utiliser les niveaux automatiques. Les logiciels ont fait un progrès considérables pour identifier les dominantes et les combattre (particulièrement dans Photoshop). Sur Photoshop justement, vous pouvez appeler cette fonction par le raccourci CTRL+L (L comme Level ou niveau). Sélectionnez Couleurs > Niveau pour retrouvez la même commande dans GIMP. Appuyer sur AUTO pour activer la correction automatique. Vous pouvez agir sur ces curseurs pour parfaire le réglage. Appuyer sur Valider dans GIMP ou sur OK dans Photoshop.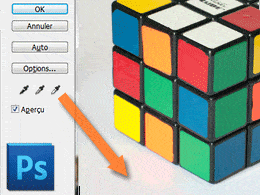 2Toujours sur ce même outil de niveau, vous trouverez sur Photoshop et GIMP 3 pipettes : noire, grise et blanche. Cliquez sur la pipette noire pour pipetter la valeur la plus sombre de votre image (une couleur proche du noir de préférence), la pipette blanche pour cliquer sur la valeur la plus claire (du blanc pur idéalement, mais éviter de considérer les reflets d’une surface réfléchissante comme un blanc probant). La pipette grise pourra être utilisée en correction colorimétrique sur un gris (une valeur dont la couleur sélectionnée est constituée de valeurs R, V et B identiques). C’est à cette étape que vous pourrez cliquer sur une charte colorimétique que vous aurez disposée à coté de votre objet pour étalonner une suite de photos.
2Toujours sur ce même outil de niveau, vous trouverez sur Photoshop et GIMP 3 pipettes : noire, grise et blanche. Cliquez sur la pipette noire pour pipetter la valeur la plus sombre de votre image (une couleur proche du noir de préférence), la pipette blanche pour cliquer sur la valeur la plus claire (du blanc pur idéalement, mais éviter de considérer les reflets d’une surface réfléchissante comme un blanc probant). La pipette grise pourra être utilisée en correction colorimétrique sur un gris (une valeur dont la couleur sélectionnée est constituée de valeurs R, V et B identiques). C’est à cette étape que vous pourrez cliquer sur une charte colorimétique que vous aurez disposée à coté de votre objet pour étalonner une suite de photos. 3Pour vérifier qu’il ne demeure pas une dominante colorée sur votre photo utilisez la pipette et cliquez dans la partie blanche (celle de votre cyclo). Dans le Panneau Information (appuyez sur F8 dans Photoshop, ou cochez la case « Utilisez la fenêtre d’informations » dans GIMP). Dans l’idéal, la valeur doit être équilibrée sur les trois valeurs Rouge, Vert, Bleu. Si ce n’est pas le cas, Utilisez la commande Balance des Couleurs (Ctrl+B dans Photoshop ou Couleurs>Balance des couleurs) pour combattre cette dominante selon le schéma suivant :
3Pour vérifier qu’il ne demeure pas une dominante colorée sur votre photo utilisez la pipette et cliquez dans la partie blanche (celle de votre cyclo). Dans le Panneau Information (appuyez sur F8 dans Photoshop, ou cochez la case « Utilisez la fenêtre d’informations » dans GIMP). Dans l’idéal, la valeur doit être équilibrée sur les trois valeurs Rouge, Vert, Bleu. Si ce n’est pas le cas, Utilisez la commande Balance des Couleurs (Ctrl+B dans Photoshop ou Couleurs>Balance des couleurs) pour combattre cette dominante selon le schéma suivant : 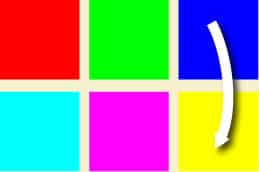
Redimensionnement, accentuation et enregistrement
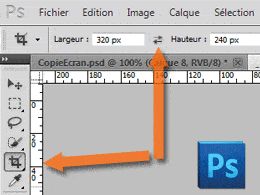 4Vous utiliserez rarement votre image dans sa taille native. Supposons que vous désirez placer cette image dans une bannière web de 320px × 240px. Sur Photoshop, sélectionnez l’outil recadrage (raccourci C). Dans le menu de recadrage que vous trouverez normalement dans le haut de l’écran, notez les paramètres dans les champs appropriés : largeur 240px et hauteur 320px (le px comme pixel a son importance). Cliquez-Glissez pour obtenir le cadrage qui vous convient. Sur GIMP, utilisez l’outil de sélection. dans le panneau de réglage qui est en dessous des outils, cochez la case ‘fixé’ et sélectionnez ‘Proportion’ dans le menu déroulant et indiquez les valeurs ‘320:240’ (le : à également son importance) dans le champ de texte sous le mot ‘fixé’ ; Cliquez-Glissez pour obtenir le cadrage qui vous convient. Sélectionnez ensuite la commande Image>Ajustez le canevas à la sélection. Votre image est redimensionnée.
4Vous utiliserez rarement votre image dans sa taille native. Supposons que vous désirez placer cette image dans une bannière web de 320px × 240px. Sur Photoshop, sélectionnez l’outil recadrage (raccourci C). Dans le menu de recadrage que vous trouverez normalement dans le haut de l’écran, notez les paramètres dans les champs appropriés : largeur 240px et hauteur 320px (le px comme pixel a son importance). Cliquez-Glissez pour obtenir le cadrage qui vous convient. Sur GIMP, utilisez l’outil de sélection. dans le panneau de réglage qui est en dessous des outils, cochez la case ‘fixé’ et sélectionnez ‘Proportion’ dans le menu déroulant et indiquez les valeurs ‘320:240’ (le : à également son importance) dans le champ de texte sous le mot ‘fixé’ ; Cliquez-Glissez pour obtenir le cadrage qui vous convient. Sélectionnez ensuite la commande Image>Ajustez le canevas à la sélection. Votre image est redimensionnée.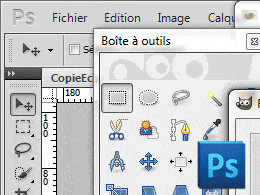 5L’accentuation est indispensable pour vos photos numériques qui sont réputées un peu ‘molle’ (soit en manque de netteté, de piqué). Cette opération est à réaliser en toute fin de la chaîne de post-production, car cette elle s’avère destructive (dans le sens où vous optez pour un choix esthétique sur lequel il sera difficile de revenir). Sur Photoshop ou Photoshop Elements, je vous conseille d’employer le filtre accentuation (Filtre > Renforcement > Accentuation). Poussez le Gain de 100% à 150% selon votre photo. Monter ensuite le paramètre de Gain (mais à la limite de 2px). On conseille typiquement d’accentuer la photo comme vous l’estimez, puis de diminuer les paramètres par 2. Vous ne serez alors pas très loin de la vérité. Sur GIMP, le réglage est accessible sur image > > . Le réglage par défaut est convenable dans la plupart des cas. Appuyez sur valider pour activer ce filtre.
5L’accentuation est indispensable pour vos photos numériques qui sont réputées un peu ‘molle’ (soit en manque de netteté, de piqué). Cette opération est à réaliser en toute fin de la chaîne de post-production, car cette elle s’avère destructive (dans le sens où vous optez pour un choix esthétique sur lequel il sera difficile de revenir). Sur Photoshop ou Photoshop Elements, je vous conseille d’employer le filtre accentuation (Filtre > Renforcement > Accentuation). Poussez le Gain de 100% à 150% selon votre photo. Monter ensuite le paramètre de Gain (mais à la limite de 2px). On conseille typiquement d’accentuer la photo comme vous l’estimez, puis de diminuer les paramètres par 2. Vous ne serez alors pas très loin de la vérité. Sur GIMP, le réglage est accessible sur image > > . Le réglage par défaut est convenable dans la plupart des cas. Appuyez sur valider pour activer ce filtre.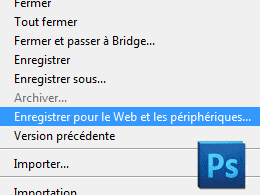 6Il vous reste finalement à enregistrer votre travail. Nous avons travaillé jusqu’alors à partir de la définition native de l’image. Si vous destinez votre image au Web, il est sage de rabattre sa définition et de l’enregistrer dans un format compressé. Utilisez la commande Fichier>Enregistrer pour le Web sur Photoshop. Choississez le format PNG 24 si votre image comporte beaucoup de zones transparentes ou semi transparentes (votre fichier aura alors l’inconvénient d’être un peu plus lourd). Choisissez du .jpeg si votre image comporte des photos, ou du .gif si elle comporte peu de couleurs (attention, ce format est destructif). Sur GIMP cette commande n’existe pas directement. Il faut donc vous assurer que votre image est bien à 72ppi tout d’abord. Dans Image>Échelle et taille de l’image, ramenez la résolution à 72ppi (appuyez sur OK). Dans Fichier>Enregistrez sous, choisissez le bon format d’image comme indiqué ci-dessus.
6Il vous reste finalement à enregistrer votre travail. Nous avons travaillé jusqu’alors à partir de la définition native de l’image. Si vous destinez votre image au Web, il est sage de rabattre sa définition et de l’enregistrer dans un format compressé. Utilisez la commande Fichier>Enregistrer pour le Web sur Photoshop. Choississez le format PNG 24 si votre image comporte beaucoup de zones transparentes ou semi transparentes (votre fichier aura alors l’inconvénient d’être un peu plus lourd). Choisissez du .jpeg si votre image comporte des photos, ou du .gif si elle comporte peu de couleurs (attention, ce format est destructif). Sur GIMP cette commande n’existe pas directement. Il faut donc vous assurer que votre image est bien à 72ppi tout d’abord. Dans Image>Échelle et taille de l’image, ramenez la résolution à 72ppi (appuyez sur OK). Dans Fichier>Enregistrez sous, choisissez le bon format d’image comme indiqué ci-dessus.Utilisateur du format Raw : derawtisez et étalonnez votre fichier
Je le répète une fois de plus, utiliser le format Raw pour vos photographies qui méritent un post-traitement fin n’est vraiment pas plus complexe que de le faire en jpeg. Le grand avantage est un pouvoir de correction décuplé dès lors que vous voulez modifier la balance des blancs, la saturation ou le contraste (et lorsque je dis décuplé, c’est plus une forme de style car les possibilités sont bien supérieures). Ce choix est cependant réservé aux possesseurs d’un appareil un peu plus sophistiqué comme un reflex numérique par exemple. Dans le cadre de ce tuto, j’étudie les possibilités de deux logiciels :
- Camera Raw le plus connu des derawtiseurs (quel vilain mot) qui fait partie de la gamme Adobe et qui se greffe directement sur Photoshop (il est également le moteur de Lightroom). Il dépend de Photoshop et ne peux être acheté à part. Il est très ergonomique et puissant.
- UFRaw qui peut être utilisé indépendamment ou en complémentarité avec GIMP (documentation sur ce lien – téléchargement ici si vous êtes sur PC,là si vous êtes sur MAC). Il est open-source et offre toutes les possibilités de son grand frère.
Les extensions d’un fichiers Raw sont nombreuses : .nef, .raw, .dng, .arw, etc. Il existe plus de 200 types de fichiers, ce qui explique qu’il faut un logiciel spécifique pour le traiter
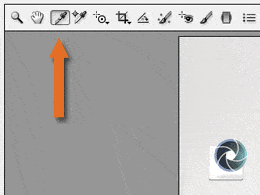 1Nous allons commencer le traitement du fichier Raw en réglant précisément la balance des blancs (si celle ci n’a pas été faite de façon précise à la prise de vue. Avec l’outil pipette il va être très facile de le faire. Sur Camera Raw la pipette se trouve dans la palette d’outil en Haut (appuyez autrement sur I). Cliquez sur une partie blanche (celle de votre cyclo) ; si le résultat n’est pas convaincant, vous avez le droit à d’autres essais. Sur UFRaw, la méthode est un peu différente, mais le résultat sera le même : sélectionner dans l’image une partie blanche (cela se fait de façon intuitive en cliquant-glissant avec la souris. Appuyez ensuite sur la pipette dans l’onglet ‘balance des blancs’
1Nous allons commencer le traitement du fichier Raw en réglant précisément la balance des blancs (si celle ci n’a pas été faite de façon précise à la prise de vue. Avec l’outil pipette il va être très facile de le faire. Sur Camera Raw la pipette se trouve dans la palette d’outil en Haut (appuyez autrement sur I). Cliquez sur une partie blanche (celle de votre cyclo) ; si le résultat n’est pas convaincant, vous avez le droit à d’autres essais. Sur UFRaw, la méthode est un peu différente, mais le résultat sera le même : sélectionner dans l’image une partie blanche (cela se fait de façon intuitive en cliquant-glissant avec la souris. Appuyez ensuite sur la pipette dans l’onglet ‘balance des blancs’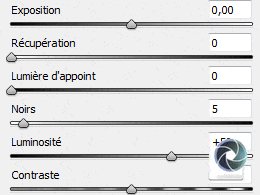 2Poursuivons ensuite en réglant l’exposition et le contraste de l’image. Nous allons pouvoir corriger une sur ou sous-exposition en agissant sur l’exposition de la photo, et densifier les parties noires pour rendre l’image plus dense et agréable à l’œil. Sur Camera Raw, ces deux réglages sont dans la partie droite de l’application : agissez doucement sur les curseurs Exposition et Noir pour trouver un réglage adéquat. Sur UFRaw, les choses sont un peu moins simples et intuitives. Le plus aisé est d’appuyer sur le bouton avec les deux engrenages pour obtenir un réglage automatique. Dans l’onglet « correction luminosité, saturation » vous pouvez agir sur le niveaux de noir. Si votre image semble brumeuse ou délavée, le bouton noir automatique
2Poursuivons ensuite en réglant l’exposition et le contraste de l’image. Nous allons pouvoir corriger une sur ou sous-exposition en agissant sur l’exposition de la photo, et densifier les parties noires pour rendre l’image plus dense et agréable à l’œil. Sur Camera Raw, ces deux réglages sont dans la partie droite de l’application : agissez doucement sur les curseurs Exposition et Noir pour trouver un réglage adéquat. Sur UFRaw, les choses sont un peu moins simples et intuitives. Le plus aisé est d’appuyer sur le bouton avec les deux engrenages pour obtenir un réglage automatique. Dans l’onglet « correction luminosité, saturation » vous pouvez agir sur le niveaux de noir. Si votre image semble brumeuse ou délavée, le bouton noir automatique
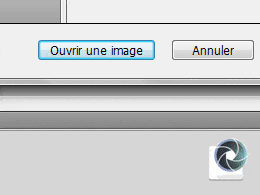 3Il existe beaucoup de possibilités de correction sur un derawtiseur qui mériterait un ensemble de formations à elles seules. N’hésitez pas à tester les différents réglages qui vont surprendront. Notons également que l’ont peut appliquer un même réglage sur tout un ensemble de photos prises au même moment ; cela se nomme le traitement par lot ou « batch » en anglais. Cette manoeuvre est relativement aisée pour Camera raw, un peu moins pour UFraw où il faut lancer le processus en ligne de commande. Sur Camera raw et UFraw vous pouvez ensuite basculer respectivement vers Photoshop ou Gimp. En appuyant sur ‘Ouvrir l’image’ sur Camera Raw ou sur
3Il existe beaucoup de possibilités de correction sur un derawtiseur qui mériterait un ensemble de formations à elles seules. N’hésitez pas à tester les différents réglages qui vont surprendront. Notons également que l’ont peut appliquer un même réglage sur tout un ensemble de photos prises au même moment ; cela se nomme le traitement par lot ou « batch » en anglais. Cette manoeuvre est relativement aisée pour Camera raw, un peu moins pour UFraw où il faut lancer le processus en ligne de commande. Sur Camera raw et UFraw vous pouvez ensuite basculer respectivement vers Photoshop ou Gimp. En appuyant sur ‘Ouvrir l’image’ sur Camera Raw ou sur




