Warning: Undefined array key "size" in /home/clients/da935d49e3e876a469bc7c8f42c3695b/web/FabriceCourt/wp-content/themes/enfold/includes/loop-portfolio-single.php on line 23
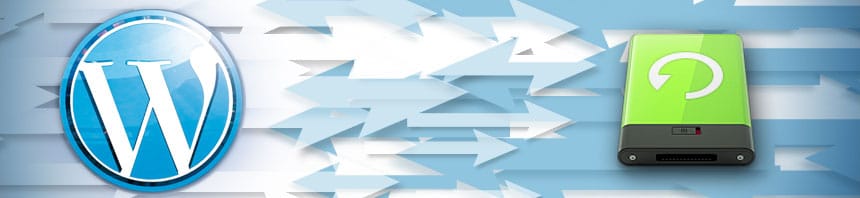
Si vous arrivez jusqu’ici pour mieux maîtriser l’archivage de votre site, il y a de fortes chances que vous apparteniez à l’un de ces profils :
– Soit vous êtes précautionneux et vous voulez assurer la pérennité de ces données que vous avez mis tant de temps à rassembler
– Soit (c’est malheureusement plus probable) vous avez rencontré un problème de perte irrémédiable de données, et…on ne vous y reprendra plus.
Doit-on le préciser ? Faire des sauvegardes régulières de votre site WordPress est un gage de sécurité pour vos données, car elles vous mettront à l’abri d’une catastrophe du côté de votre hébergeur (s’il est fiable, c’est néanmoins peu probable) ou d’une manœuvre hasardeuse qui aurait corrompue votre site. En dépit du fait que WordPress soit une plate-forme régulièrement mis à jour, elle peut également être hackée ou piratée si vous n’avez pas su protéger suffisamment votre mot de passe, ou si vous avez mal géré vos permissions.
Rappelons tout d’abord comment marche WordPress
Comme tout site dynamique, WordPress est régit par ce que l’on nomme la relation Client/Serveur, ou le client est la personne qui consulte un site, et ou le serveur est l’ordinateur qui contient l’ensemble des données de ce site [column3]
Le client (vous) demande au serveur la consultation d’une page
1 En tapant une adresse sur votre navigateur vous vous adressez sans le savoir à un ordinateur (que l’on nomme le serveur) placé pour la plupart du temps à des milliers de km de là (les serveurs de mon site sont en l’occurrence localisés en Allemagne[/column3] [column3]
Le serveur prépare la page que vous avez demandé
2Pour cela, il met en action les trois éléments constitutifs de votre site : l’ensemble des fichiers de votre template constitué majoritairement de fichiers PHP, conjugués à votre base de données qui lui indique les chemins et réglages spécifiques, sous la houlette du moteur WordPress. [/column3] [column3]
Puis lui renvoie la page qu’il vient de générer
3 Puis le serveur renvoie sur votre écran la page que vous avez demandée au format XHTML et mise en forme (couleurs et positions) grâce à votre feuille de style CSS. L’ensemble de ces opérations n’a duré que quelques secondes[/column3]

Archive de vos fichiers sur le serveur ftp
Si vous avez installé votre site WordPress, vous connaissez déjà la façon de procéder. Il s’agit d’utiliser un client ftp pour contacter le serveur de votre site. Rien de très compliqué en somme…Imaginez que vous utilisez simplement un logiciel adapté pour consulter ou modifier le contenu d’un ordinateur distant.
Nous utiliserons pour cela le logiciel open-source bien connu, Filezilla (si cela n’est pas déjà fait, je vous invite à télécharger cette application en cliquant sur ce lien)
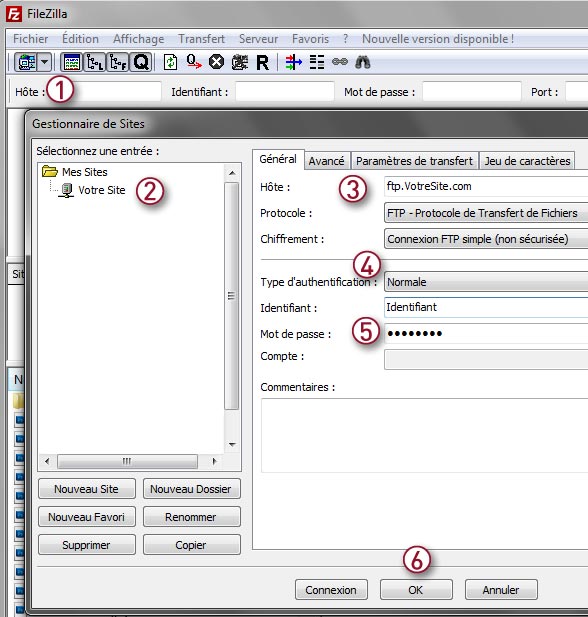
1 Cliquez sur l’icone en haut et à gauche
(on peut également passer par Fichier>Gestionnaire de Sites pour créer notre nouvelle entrée)
2 Cliquez sur « nouveau site » et donnez un nom a votre connexion pour l’identifier à votre prochaine visite
3 Dans l’onglet « Général » indiquez tout d’abord vos coordonnées FTP, la plupart du temps au format ftp.votresite.com. La case « port » peut-être laissée vide.
Le port par défaut (sauf indication contraire de votre hébergeur) est 21.
4 Sélectionnez « Normal » pour le type d’identification.
5 Indiquez alors votre nom d’utilisateur et votre mot de passe (vous recevrez cette information de la part de votre hébergeur).
Souvenez-vous que ces deux paramètres sont sensibles à la casse employée : MotDePasse est différent de motdepasse !
6 Cliquez sur « OK » pour à la fois sauvegarder vos coordonnées et vous connecter à votre site.
7 On peut également régler le dossier de destination dans l’onglet « Avancé »
Le fonctionnement de Filezilla
Découvrez dans ce tuto de formation une explication complète sur les rouages de filezilla.
Vous pouvez consulter cette vidéo en HD directement sur Viméo
A suivre…
Dans la prochaine leçon, nous étudierons ensemble
– L’archivage de votre base de données
– Des conseils et des plugins pour vous permettre d’automatiser ces actions.
N’hésitez pas à commenter cet article. Je vous répondrai dès que possible

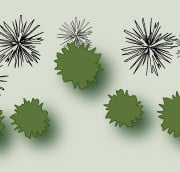
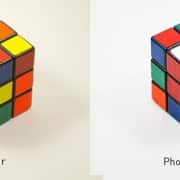


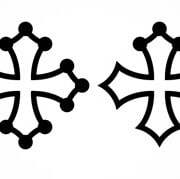
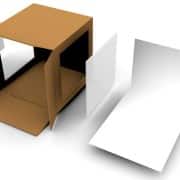
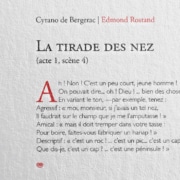





Merci Fabrice!